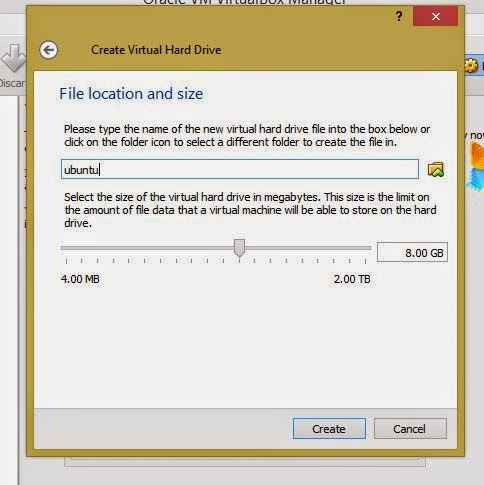No
More VirtualBox with windows 8.1
Actually this is
a very simple and recommended way of using virtual machine in windows 8
.Furthermore it can defined as an attractive way of getting our job done. No more
virtualbox or no more duel boot needed.
What you all need
to do is select a particular place in your hard disk and create a folder called
Hyper-V then open hyper-v manager (search on your start).Then simply you will
get below window .Now you need to click on your PC name (Underlined)
 |
| figure - 01 |
Then you will get
the extended Hyper-V Manager ;)
Go to hyper-v
settings->server->Virtual Hard Disk and give the path to your previously
created Hyper-V folder and your location should be like this
E:\Hyper-V\Virtual Hard Disks
 |
| figure - 02 |
Also go to
hyper-v settings->server->Virtual Machine and give the path to your
previously created Hyper-V folder and your location should be like this
E: \Hyper-V\Virtual Machines
 |
| figure - 03 |
Click apply &
ok
Now go and check
your Hyper-V folder and you may see it contains two new folders called Virtual
Hard Disk & Virtual Machine.
Now it’s the time
to download Ubuntu IOS .Go to www.ubuntu.com
and download it, If you need you can go to my previous VirtualBox post and use
the download link it provides).
Now it’s the time
to create a new virtual machine .Go to new->virtual machine as the below
image indicate.
 |
| figure - 04 |
Then you will get
the below window.
 |
| figure - 05 |
Go to next and
give a preferred meaningful name to your virtual machine in my case I have used Ubuntu-14.04.1 and I named my virtual machine as Ubuntu 14 .
 |
| figure - 06 |
Click nextà
next à
 |
| figure - 07 |
Now you need to
allocate the memory. I have allocated the 1024MB for the startup memory.
 |
| figure - 08 |
Click next. For
the moment I am not going to configure the networking part so click next .And
now we need to assign a size for our virtual hard disk.Here I have allocate
30GB for the virtual hard disk.
 |
| figure - 09 |
Click next
I am going to
install my OS later so click next.
 |
| figure - 10 |
And as the final
step in the wizard click next & finishJ
 |
| figure - 11 |
Now you will get
this window
 |
| figure - 12 |
Right click on
your virtual machine and go to settings
 |
| figure - 13 |
Click on add
legacy network adapter (it will be helpful in establishing network connectivity,
probably be the next post ;-)) and click add. Then apply .
 |
| figure - 14 |
Then click on
Network adapter and click remove and apply.
 |
| figure - 15 |
Now go to IDE
Controller 1 and select DVD Drive .then select image file and browse your image
file. and click on apply .
 |
| figure - 16 |
Go to automatic
start action under Management under management and select nothing and click apply.
 |
| figure - 17 |
Select automatic
stop action select shut down the guest operating system and click on apply and
ok.
 |
| figure - 18 |
Now right click
on your virtual machine and click on start and connect
 |
| figure - 19 |
 |
| figure - 20 |
Click on install Ubuntu.
 |
| figure - 21 |
Click on continue
 |
| figure - 22 |
Click on install
now
 |
| figure - 23 |
 |
| figure - 24 |
 |
| figure - 25 |
 |
| figure - 26 |
 |
| figure - 27 |
Click on ENTER
 |
| figure - 28 |
 |
| figure - 29 |
 |
| figure - 30 |
If you need to shut down or save your machine
status you can use these buttons. Now the things almost done .Enjoy your virtual machine J